Step-By-Step Merch By Amazon T Shirt Design With Canva Online (Without Photoshop)
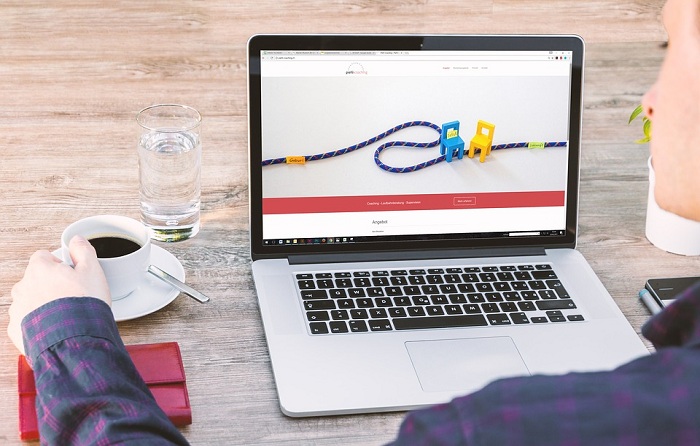
Merch by Amazon is a great program by Amazon whereby you upload your T Shirt design to its platform and you earn commission when there is sales.
So the key to success with Merch by Amazon is really revolves around the graphic design.
Designing could be a big challenge to many people because they just could not get started with Photoshop.
Well, it can be understood as Photoshop is way too advanced and overwhelming for a newbie.
If you’re one of them, you don’t have to let the reason to be your stumbling block anymore because…
That’s a thing of the past.
Today, I have a good news for you – Which is you can create really cool graphics even without using Photoshop.
Yes, you heard me right. You can achieve this by using Canva online, a web-based free graphic design tool.
I am going to show you how to do that right now…
Creating Amazon T Shirt Design With Canva Online
Go to the Canva online homepage. Login to your account if you already have one, else you can create a free account and then login.
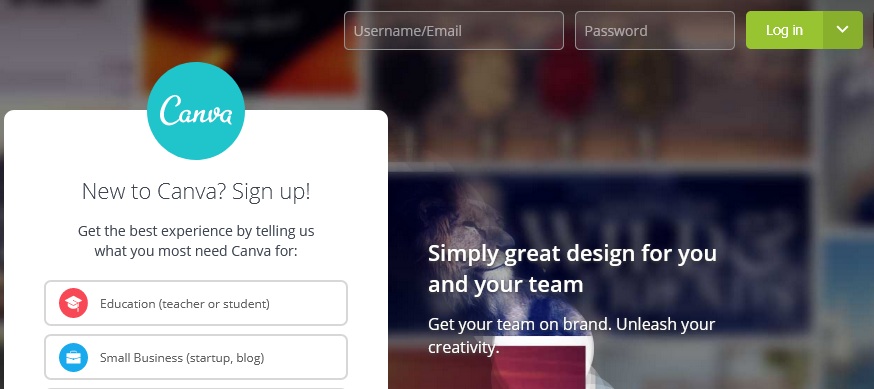
Once you’re inside your account dashboard, click on the “Use custom dimensions” button located at the top right corner. You need to use this function instead of other design dimensions so that you can manually define the dimension which is suitable for Merch by Amazon.
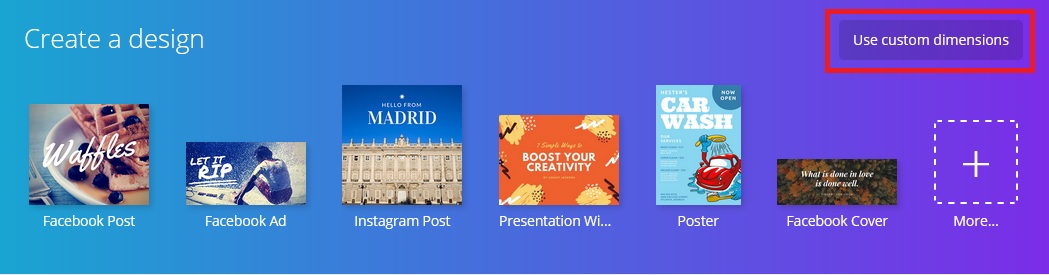
Merch by Amazon actually has a dimension requirement of 4500 (Width) x 5400 (Height) in pixels. But in Canva online, the maximum dimension allowed is only 5000 pixels for both width and height.
So to solve this problem, just enter 4167 (Width) x 5000 (Height) in pixels inside Canva to create the design first. I will show you later how to scale it back to the Merch by Amazon requirement using another tool.
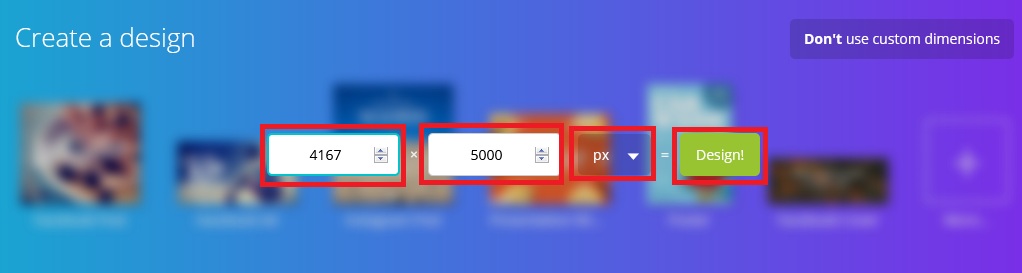
Now proceed with Uploads -> Upload Your Own Images from the left side menu. Make sure the images you use for the design are listed as free for commercial use and under CC0 Creative Commons license.
It’s important that you don’t use copyrighted item in your design because your design would be rejected and worst case scenario your Merch by Amazon account might be suspended as well.
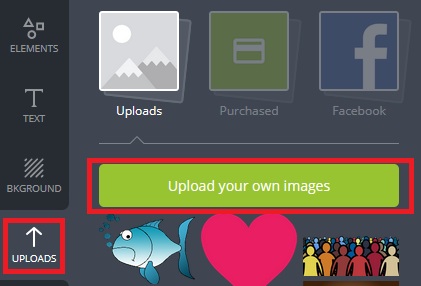
You can add some text alongside with your image. To do this, just go to the left side menu and choose “Text” -> “Add Heading”. Then key-in in the wordings you want to be in your design.
You can also choose the font type and size you want for the wordings. Even the color of the wordings can be changed too based on your preference.

After you’ve done with the design for Merch by Amazon, it’s time to download it from the Canva online platform and save into your computer. Click “Download” located at the top right corner menu. The file type you must choose “PNG”.
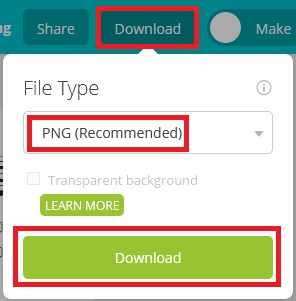
Transform Merch by Amazon Design Into Transparent Background With GIMP
Now it’s time to transform the design you’ve created with Canva online just now into a transparent background.
The design must be in transparent background so that it can be layered on the Amazon T Shirt color properly.
Unless you’re using Canva paid version, the free version would have your design to be downloaded in a non-transparent background.
So, you need to manually transform it using a different tool. Now you’ll be using GIMP for this specific task.
GIMP is also a free graphic design tool but it is not web-based, so you need to download and install it first to your computer before able to use it.
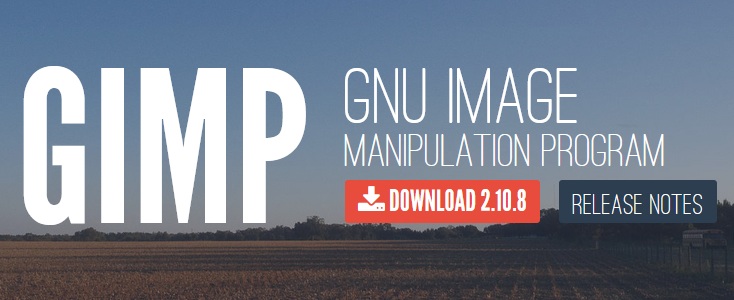
Once you have GIMP in your computer, you can launch it.
Then click “File” -> “Open” and choose the design which you’ve downloaded from Canva into your computer just now.
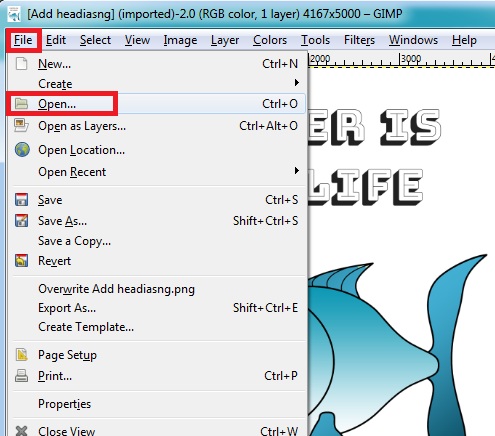
Now choose “Fuzzy Select Tool” located under Toolbox.
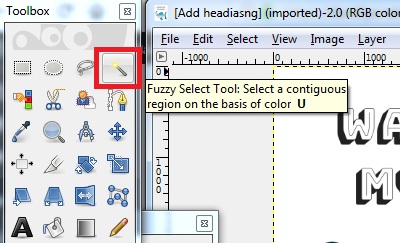
Move the mouse cursor to the image and click on the solid color background (in this example is a white background).
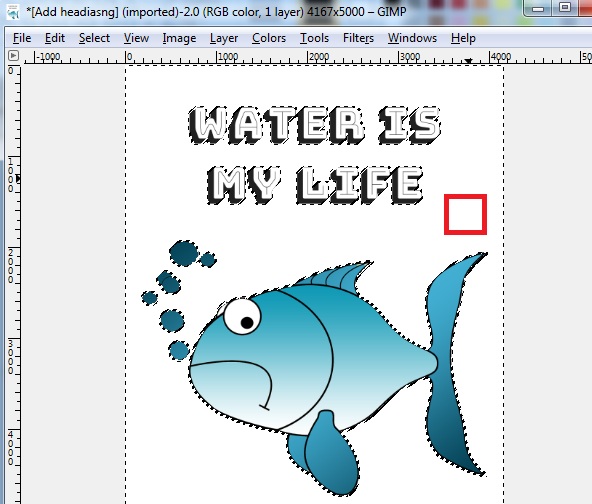
Now press “DELETE” key on your keyboard. It would remove the background and you’ll see the tiny grey color squares appear on the background – this means you’ve successfully transformed the image into transparent mode.
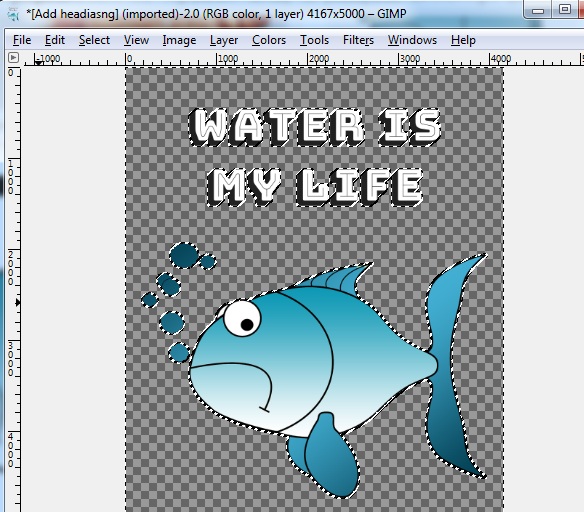
Now you have one final thing to do inside GIMP. Go to “Image” -> “Print Size”.
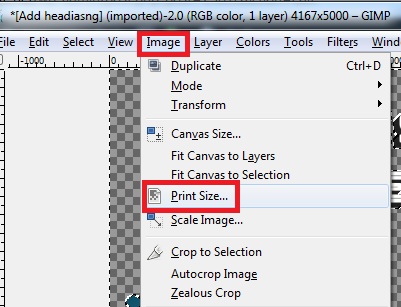
Change both the X resolution and Y resolution to 300 and make sure it is pixels/in. This step is important because Merch by Amazon requires 300 DPI for high quality printing.
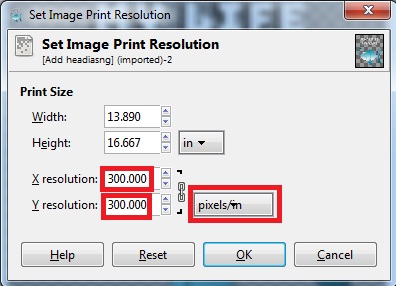
GIMP has done the jobs it suppose to do. You can now proceed to save your transparent background image. Go to “Image” -> “Export As” and make sure the file name is ended with .png so that the it would be saved properly with the transparent mode intact.
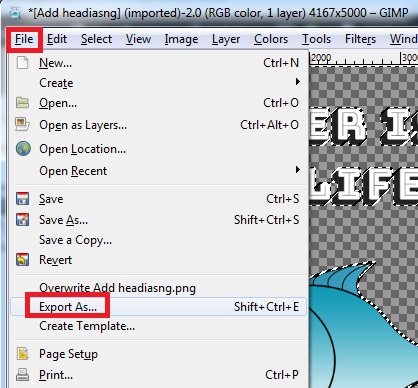
Scale The Design For Merch By Amazon Using ResizeImage
After you have the design ready in PNG format with transparent background which you created using GIMP, it’s time to scale the dimension to the one Merch by Amazon needs.
Go to ResizeImage homepage and upload that design.
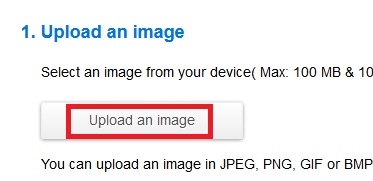
Then scroll down the page until you see “Resize your image” portion. Change to 4500 x 5400 pixels which is what Merch by Amazon needs you to have and make sure “Keep Aspect Ratio” is ticked. Select “Auto Mode”.
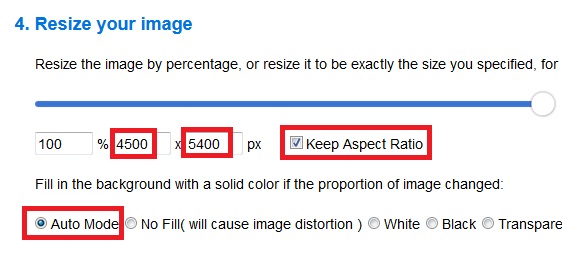
For the “Select the output image”, choose “PNG”.
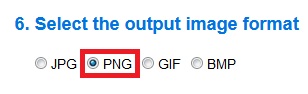
For the “Optimize your image (optional)”, choose Default compression and click on the “Resize Image” button.
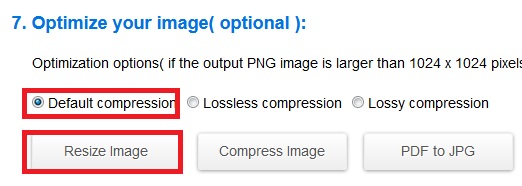
When a new menu appears below the previous step, it means the image is successfully resized the dimension that fit in Merch by Amazon design requirement. Click “Download Image” to save the copy into your computer.

Upload Design To Merch By Amazon
Now you’ve come to the most exciting part which is uploading the design you’ve created.
Go to Merch by Amazon homepage and sign-in to your account.
Click on the “Create” button from the top menu bar.
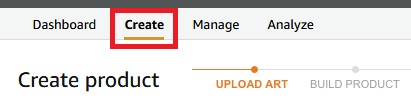
Below the Amazon T Shirt, click on the “Upload” button and choose the PNG image which you’ve resized to 4500 x 5400 pixels using ResizeImage previously.
For the “Product Type”, you can choose either to have Standard T-Shirt, Premium T-Shirt, Long Sleeve T-Shirt or Sweatshirt to have your design to be printed on and sell by Amazon as the dimension 4500 x 5400 pixels fits well for these 4 types.
For marketplace, you have the option to choose which Amazon site you want the T-Shirt with your design to be sold. 3 options available here – Amazon.com (US site), Amazon.co.uk (UK site) and Amazon.de (Germany site).
You need to choose whether you want your design to be printed on the back or front of T-Shirt. If you have designs for both back and front, then you need to upload 2 times.
Click “Save selection and continue” button after you have done with the upload and choices.
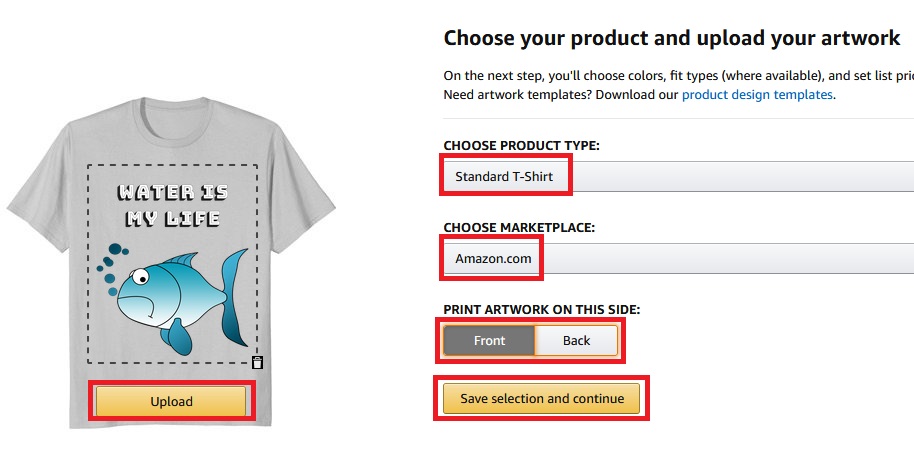
The “Fit Type” allows you to choose if you want your design to be on printed on either Men, Women or Youth T-Shirt type and sold in Amazon marketplace.
You can also choose up to 5 different color of the T-Shirt you want your design to be printed and sold.
For the list price, it is the selling price you want Amazon to sell the T-Shirt options you’ve selected with your design on its marketplace.
The estimated royalty which is the commission you’ll receive from Amazon for each per unit T-Shirt sold would be shown in the right side to the list price. The royalty would be different based on the selling price you set. The higher selling price you set, the higher royalty/commission you’re going to get. But do take note, too high selling price would also means lesser customers would buy. So you should set a moderate price.
After you’ve done with your choices, click on “Save selection and continue” button.
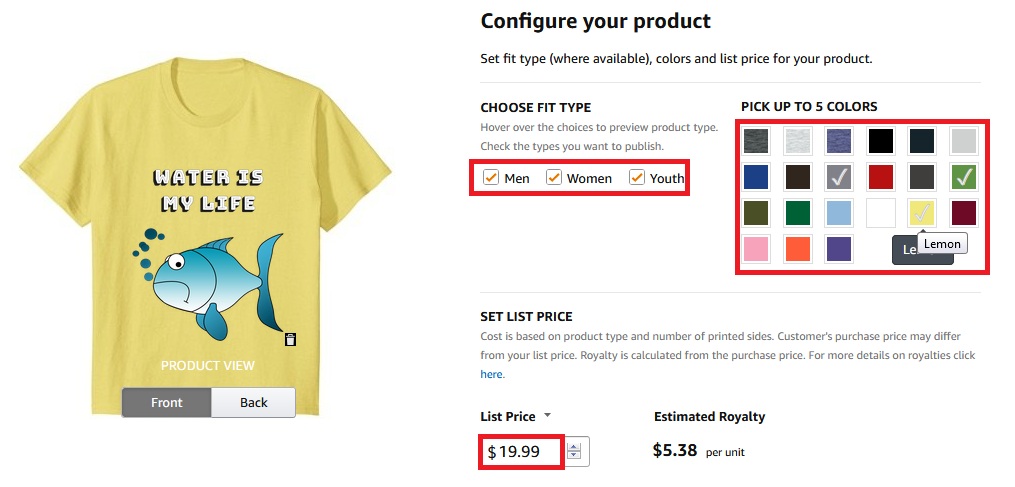
Brand Name and Title Of Product are compulsory to set.
For Brand Name, you can set your own brand name. For Title Of Product, you can enter your brand name followed by words in your design.
Key Product Features and Product Description are optional but it’s recommended for you to put in something relates to your shirt so it is more searchable in Amazon marketplace.
After done, click “Save selection and continue” button.
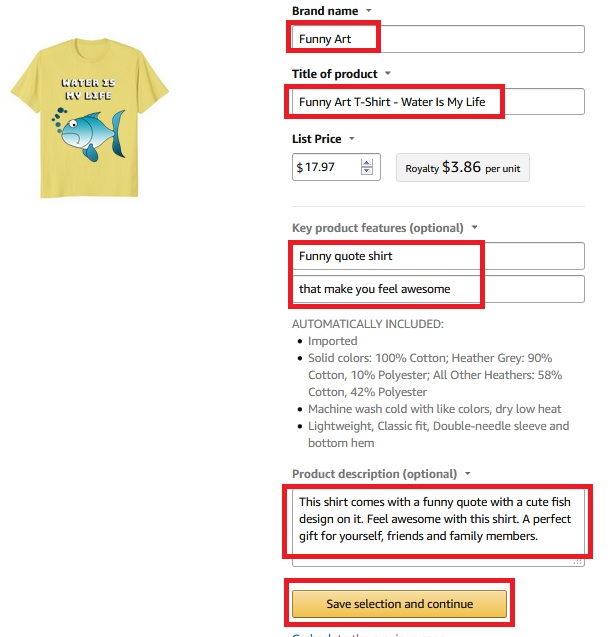
Now you’re at the final process of completing your design upload to Merch by Amazon.
Under the “Select availability of your product”, choose “Sell – Public on Amazon”. Then click “Submit Product” button.
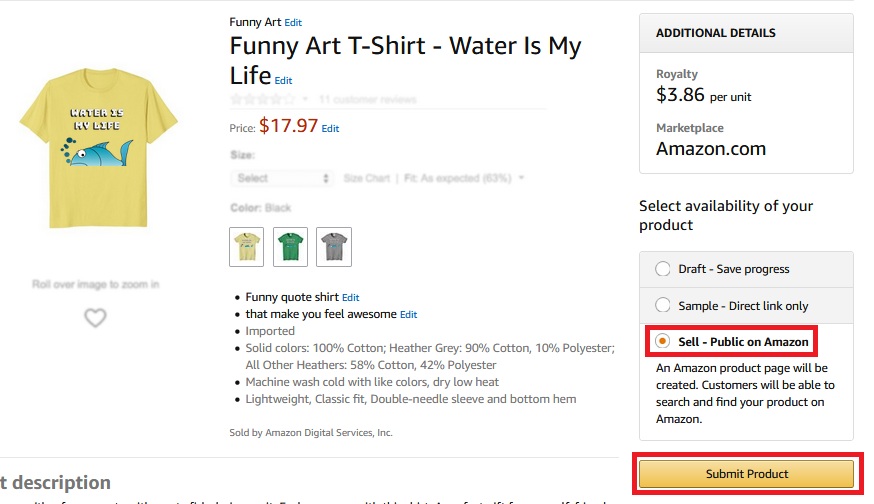
Now you’ve successfully submitted your design and it would be undergoing review process Once approved, you’ll receive notification in the email you registered your Merch by Amazon account and T-Shirt with your uploaded design would be listed in Amazon marketplace for anyone to purchase.
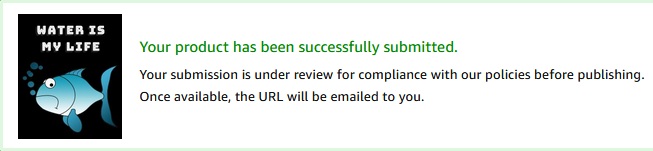
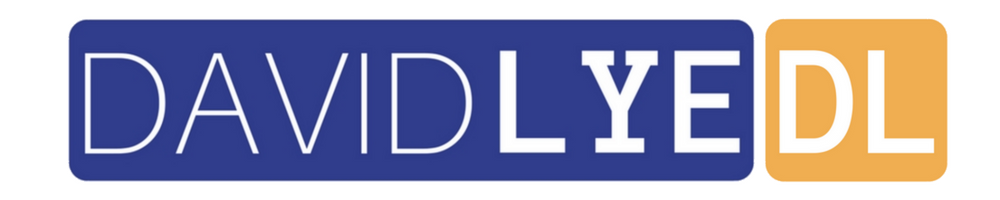
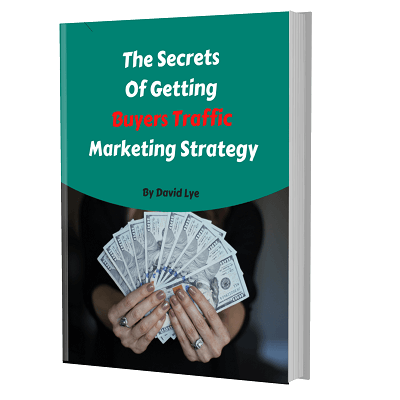
Hey, thanks a lot for this step-by-step guide! I recently discovered that Canva can be used for this and also managed to delete the background with gimp. But your guide was helpful because I forgot to set the resolution to 300!
Btw: It`s possible now to set the dimesntion to 4500×5400 with Canva, I just tried and it worked 🙂
Glad to hear it is helpful to you.
Also, thanks for letting me know the new dimensions in Canva 🙂
You should be a part of a contest for one of the highest quality blogs online.
I’m going to recommend this blog!
Thank you for your kind feedback 🙂
Thanks sooooooo much for this. I could not afford Illustrator, NOR did I have the time to properly learn it….(Bigggg Learning Curve)
I could go on and on….but suffice it to say – now all the ideas I have written down and texted to myself stand a chance!!
Blessings,
Leah
Glad to see your comment. Hope you find value in this post. Thank you for your time leaving your comment 🙂
Hello there your instructions are on point, easy to follow. Only thing once I go over to resize I’m getting an error HTTP error. do you know what that means?
Hi Sheri. Thank you for your positive feedback 🙂
The error maybe is due to your web browser. Probably you can try with a different web browser.
Whenever I can vote for you as the best blog I will do so. Just lmk
BTW do you know how to really get approved by Amazon for Merch? I applied and its in the air. Thanks for everything!
Thanks, Marina. Appreciate your kind feedback 🙂
Maybe you can try contact their support and ask about the status.
Thanks David, this was excellent work, very helpful.
Could you also use the free program, Photofiltre, to make the transparencey, resize & change the resolution?
RJH, thanks for your kind feedback 🙂
For Photofiltre, I never use before, so not too sure.
Just…Thank you
BiG UP from algeeia
Thanks, Oussa for your feedback 🙂
Hi!
Is it still the same even now in Canva? how about the pro version? can we set the dimentions to 4500 x 5400 pixels?
Also I want to know can we use the same dimensions for all other print on demand sites?
Thank you!
Hi Raj. Yes, same now. Canva Pro can do the same as it contains all the functions of free version with additional features. Yes, can set dimension to 4500 x 5400 pixels. No, different print on demand sites have their own dimensions requirement. Hope it answers your question.