How To Design Amazon KDP Paperback Cover Using Template With Canva?

A nice looking KDP paperback cover is extremely important when comes to Amazon book publishing business.
It is the first thing that would catch the potential book buyers’ attention before anything else such as your book title and description.
Your KDP paperback cover plays an important role of determining whether or not the book buyers going to check your book further.
Therefore, you should spend your time and effort to create great cover for your Amazon KDP book.
Adobe Photoshop is a well known great graphic design software which can create a really awesome looking book cover.
But, the problem is many people find Adobe Photoshop not very user-friendly and difficult to use.
If you are one of them, not to worry because I have a piece of good news for you today.
The truth is Adobe Photoshop not the only graphic design software you can use to create your KDP paperback cover.
There are many other types of graphic editor softwares you can use to achieve the same purpose.
In this post, I’m going to show you how you can use Canva graphic design tool to create really cool paperback book cover.
Canva is the best free image editor which is very easy to use, even for a new beginner.
However, there is one drawback with Canva. It is not able to open up the KDP Paperback Cover Template in PDF and PNG formats directly which you’ve downloaded from Amazon website.
But after reading the remaining of this blog post, you can easily overcome this drawback and create design using the template with Canva.
Because now I’m going to reveal a simple hack…
Simple Hack To Design Amazon KDP Paperback Cover Using Template With Canva
1) Go to the Amazon template site and key in your book specifications such as “Trim Size”, “Page Count” and “Paper Color” to generate the right cover template for paperback book. Then download the template into your computer.
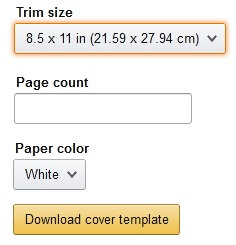
2) After you’ve downloaded the design template to your computer, unzip the zipped folder. It will contains 2 different files – 1 is in PDF format and 1 in PNG format. Right click on the file with PNG format and “Open with” Microsoft Paint.
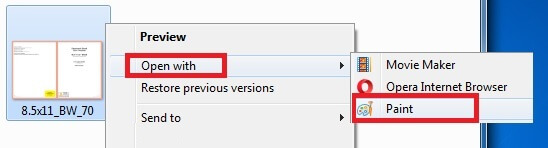
3) Inside Microsoft Paint image editing tool, click on top left button followed by “Save as” and “JPEG picture” to create the KDP book cover template in JPEG for later use in Canva.
This step is important because Canva design tool does not support PDF format upload while the default PNG format exceeds the allowable upload limit.
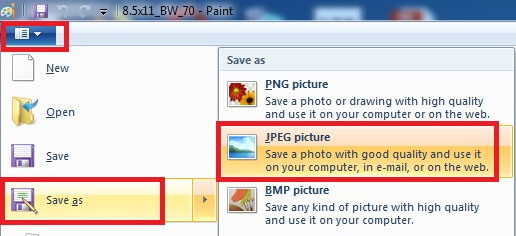
4) Now go to Pexels and find free stock photos to use which you can use as the background for your book cover. Pexels is a site where you’re able to find cool high resolution copyright free images for commercial use.
For the images you want to use, click on “Info” button.
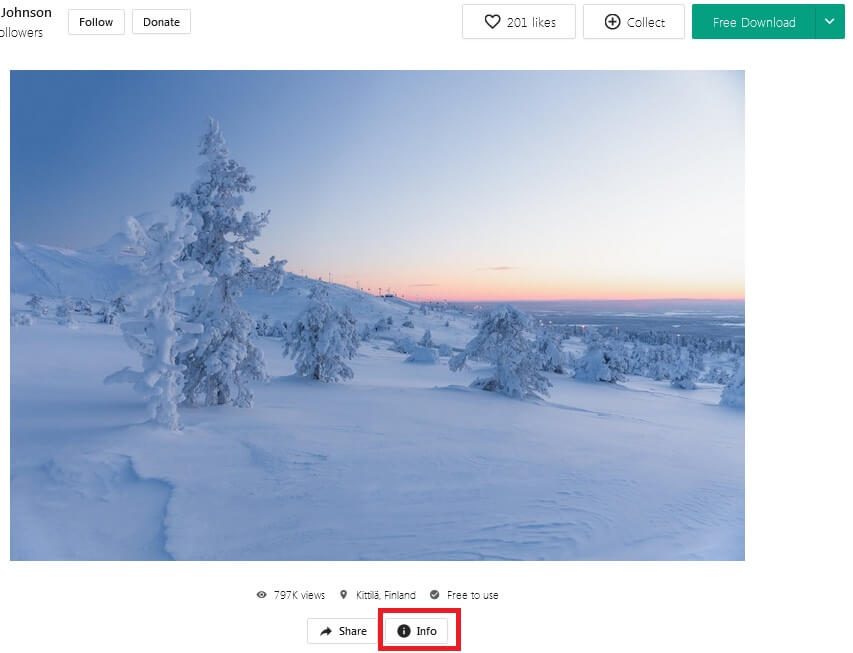
5) Make sure the Pexels free images you have chosen are having license with “Free to use” and “No attribution required”.
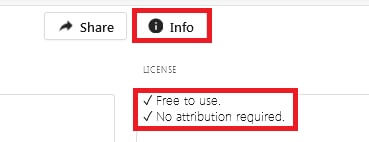
6) After confirm the images are royalty free, now click on the “arrow down” icon at the top right and choose the size that is more than your cover size in pixels dimension. Then click “Free Download” button.
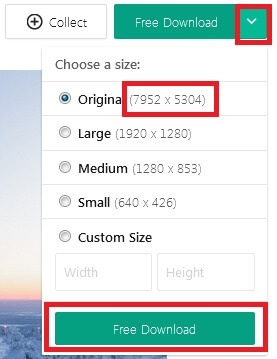
7) You can now proceed to login into your Canva account. If don’t have one yet, you can register one for free.
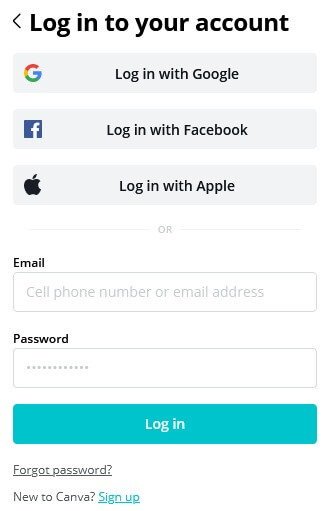
8) After login, click “Create a design” button at the top right corner in Canva dashboard followed “Custom dimensions”.
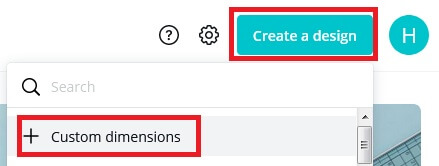
9) Now you need to check the dimensions of your book cover design template in inches metric. Open your template file (PDF format) using Adobe Reader. Then click “File” followed by “Properties”.
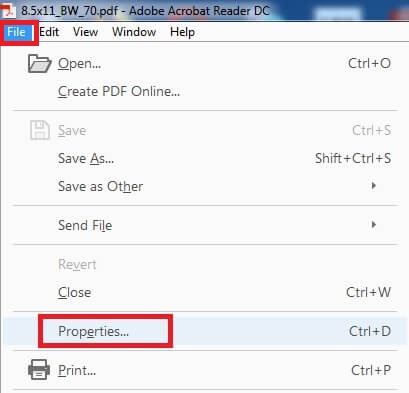
10) Look for “Page Size” row and you should see the accurate dimensions of your KDP paperback cover template in inches.
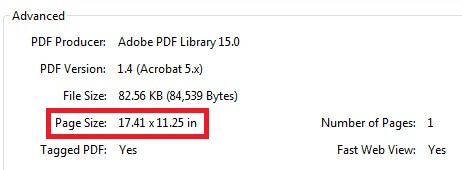
11) Now continue to enter the dimensions in inches into Canva and then click “Create new design” button.
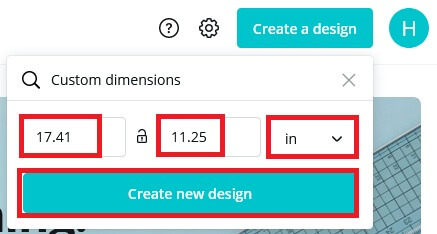
12) On the left-most section of your Canva, click “Uploads” and then “Upload an image or video”.
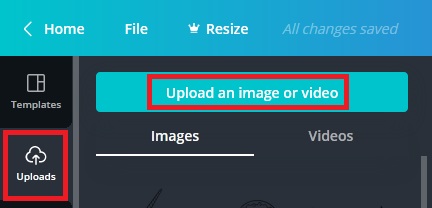
13) Click on “Device” button.
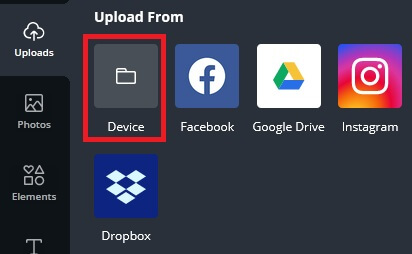
14) Upload the KDP paperback cover template template file in JPEG format which you have created in step 3 and also the free pictures you have downloaded from Pexels in step 6.
You’ll see both images appear on the left side of your Canva. Drag first the background image over to the design area inside Canva and adjust until it fit the whole area. Next, drag the template image over to the design area that contains your background image and adjust until it fit the whole area.
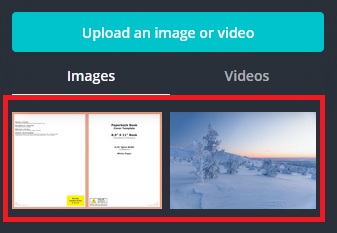
15) Click on the “Checkered” button and drag the “Transparency” bar to reduce the value until you can see the background image below your template image.
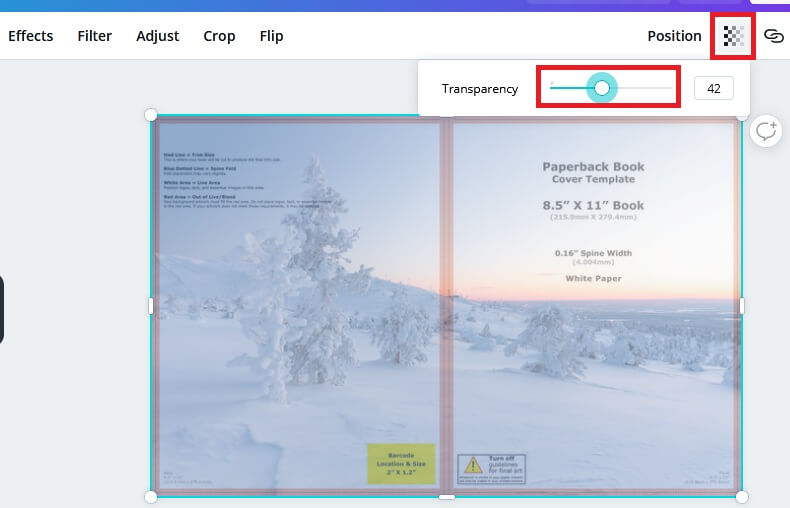
16) When you click on “Elements” at the left most menu bar, you’ll see many different design elements which you can implement for your KDP paperback book cover.
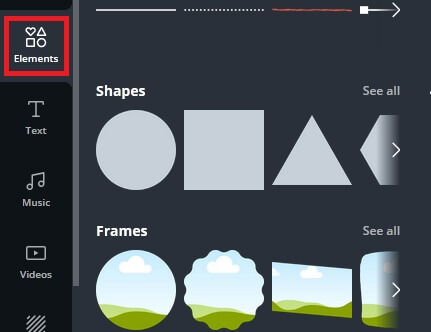
17) When you click on “Text” at the left most menu bar, you’re able to add text to design your book title. Make sure your title is within the white area of the KDP template.
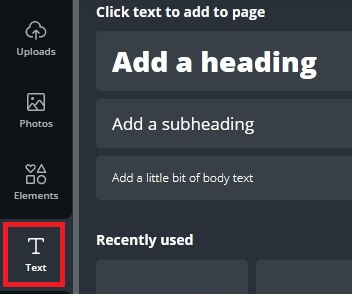
18) After adding text into the design area, you’re able to key in your book title and choose its font type, font size, color you want to use.
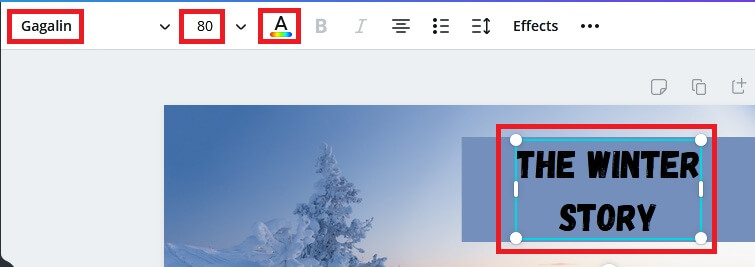
19) After you have completed your design, click on the template layer and adjust the “Transparency” bar until you can see it fully without seeing your background image.

20) Then click “Delete” button at the top to delete the template from your design area as you don’t need it anymore.
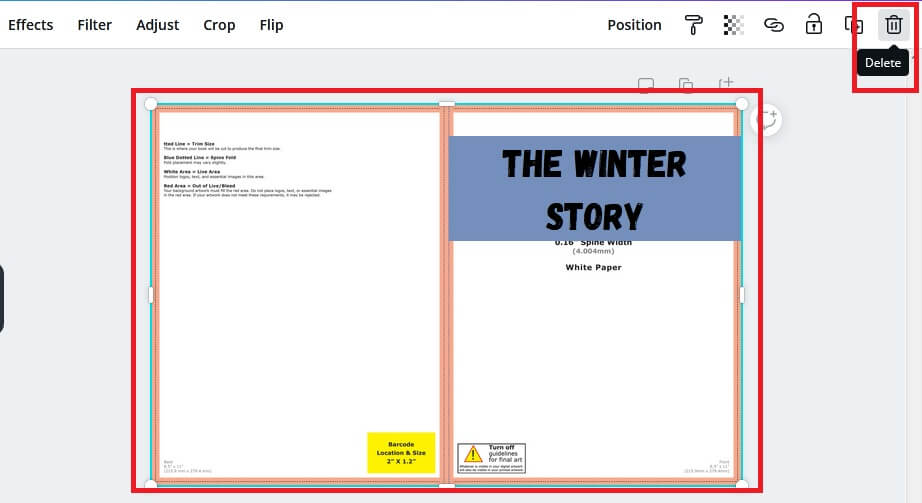
21) Now you can download your KDP paperback book cover from the top right menu. Make sure you choose “PDF Print” format and then click “Download”.
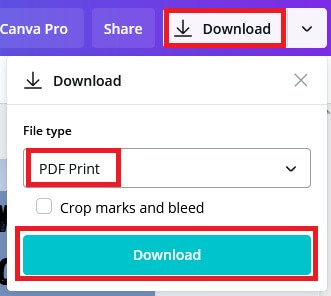
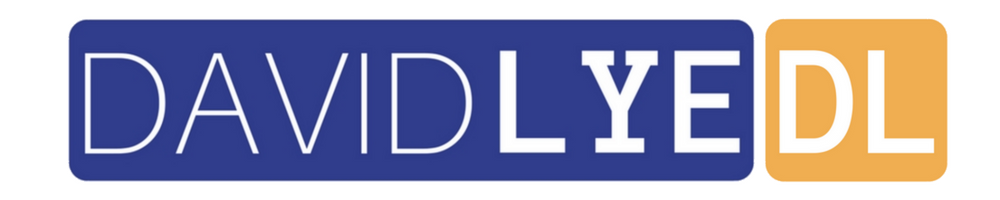
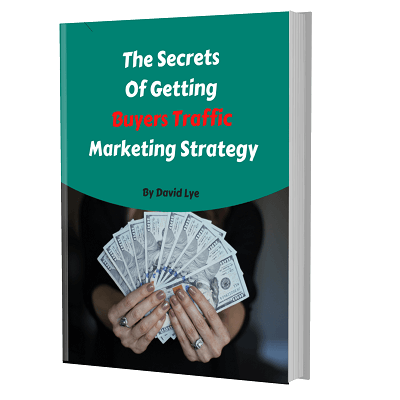
Glad I found this article. I was having trouble finalizing the size of the cover and didn’t realize Adobe could tell me the exact size. Thanks so much! Most helpful.
Thanks, J.L. for your comment. Glad that this post able to help you out
Thank you for this!!!
Welcome. Hope it helps you
ah! thanks for saving me a lotttttttt of time david! your website is incredible
Good to hear that it helps you, Siddhesh. Thanks for your compliment
Thank you!!! This was an incredibly easy work-around. I really wanted to use Canva and I don’t know how I could have done that otherwise. Thank you for sharing.
You’re welcome, Lisa Thank you for your feedback. Really appreciate that.
Thank you for your feedback. Really appreciate that.